How to migrate an ESX 3.5 v4 VM to vSphere v7 VM
Now that VMware has released their first set of patches for vSphere, let the mass migrations begin! 🙂 John Simon sent me over his EXTENSIVE notes from our conversion project. We migrated Virtual Machines from a 3.5 ESX farm to a new vSphere farm. The migration was done with parallel farms to minimize downtime. The swing servers allow us to complete a rolling upgrade of the entire infrastructure with minimal downtime and risk. The environment had shared storage between the 2 VI sets and as we cleared an ESX 3.5 server of VMs, we would upgrade the ESX server to ESX4. We also built a new vCenter4 server to manage the new ESX4 servers and VMs as we brought them ‘over’.
Prerequisites and assumptions:
– The Admin has the vSphere version 4 client and is attached to both the old and new VCenter servers.
– The Admin has scheduled downtime with the business for 5-10 mins outage per VM server.
– You must know the local admin credentials for the server.
- The first step is to shut down the currently running server through the console on the 3.5 environment.
Click on the server name and TAKE NOTE OF THE LUN the server is on. Then click on the Console tab:
- Write down all IP information which you must reset after the conversion.
To obtain the information run ipconfig/all from a command prompt:

- Once you have saved all this information click Start and shutdown to initiate a normal shutdown process:

- Once the Machine is shut down completely, from the Infrastructure client, right click on the machine and select Remove from Inventory:


- Once the server is removed from the list switch to your vSphere Client.
Click on one of the ESX servers in the new cluster where you would like to add the VM.
Right click on the LUN where the server you are converting is located from Step 1 and select Browse Datastore:
- From the window browse to the folder for the server you are converting and click to highlight.
From the right window pane, locate the *.VMX file and right click on that file and choose Add to Inventory:
- Select the Folder where you want the server to be added and the Display Name you want for the server and click Next
- Verify the new server is in the list and close the Datastore popup window:
- Left click to highlight the server you are converting and click the console tab. Then click the icon to power on the server:

- Login to the server as an account with full administrator rights. Right click on the VM Tools icon by the clock and click Open:

- Form the tools window click on the button to Upgrade tools:

- Click on OK to approve the uninstall of the old tools and the install of the new ones:
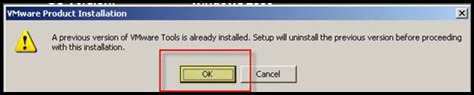
- Click Next when prompted by the new tools install:

- Click Next to accept the typical install and continue:

- Click Install to begin the installation:

- Verify the install was successful and click Finish:

- Click YES to restart the system to finish the install:

- Once the machine restarts, log back into the console as an account with full administrator rights.
Initiate a shutdown by click on Start and Shutdown:
- Once the machine is fully shut down, right click on the machine and select Upgrade Virtual Hardware:

- Click Yes to confirm the Upgrade:

- With the machine still powered off, click on Edit settings:

- From the main popup screen click on the Options tab at the top:

- Click on CPUID Mask from settings window and click on the Advanced button on the right:
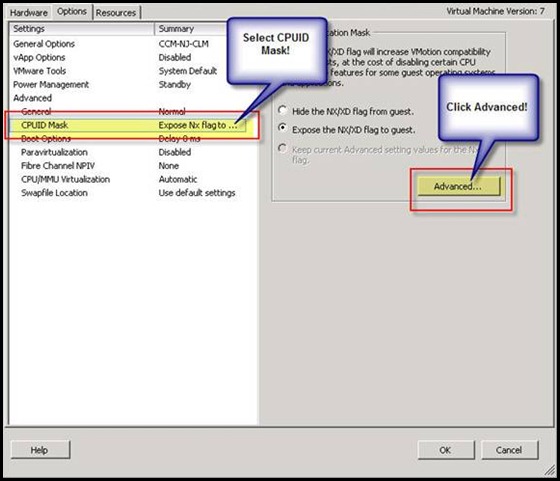
- From the popup window, click on the Reset all to Default option which should clear out all the information from the table:

- Verify the table is clear and click OK and OK again to exit all the way out of Edit Settings:



- Once that is complete, press the virtual button to POWER ON the server and click back on the Console tab:
- When the machine is powered on Log back into the machine as a user with full administrator rights:
- Wait for the System Settings Change to pop up and click YES to restart your computer now:
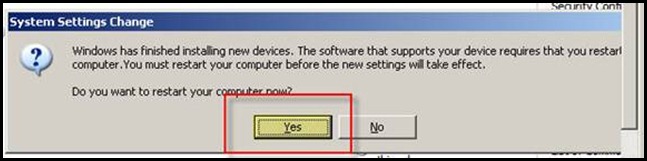
- Once the restart is completed, log back into the machine as a user with full administrator rights:
- Verify all information is the same as the information you save for IP addressing by opening command prompt and running “ipconfig /all”:
- Log off the console of the server:
- THIS COMPLETES THE VM’s CONVERSION!

