CCMenu: Windows 11 Classic Context Menu via Right-Double-Click
Unlock the classic Windows context menu in Win 11 with CCMenu—ease of use meets modern functionality for the tech-savvy user
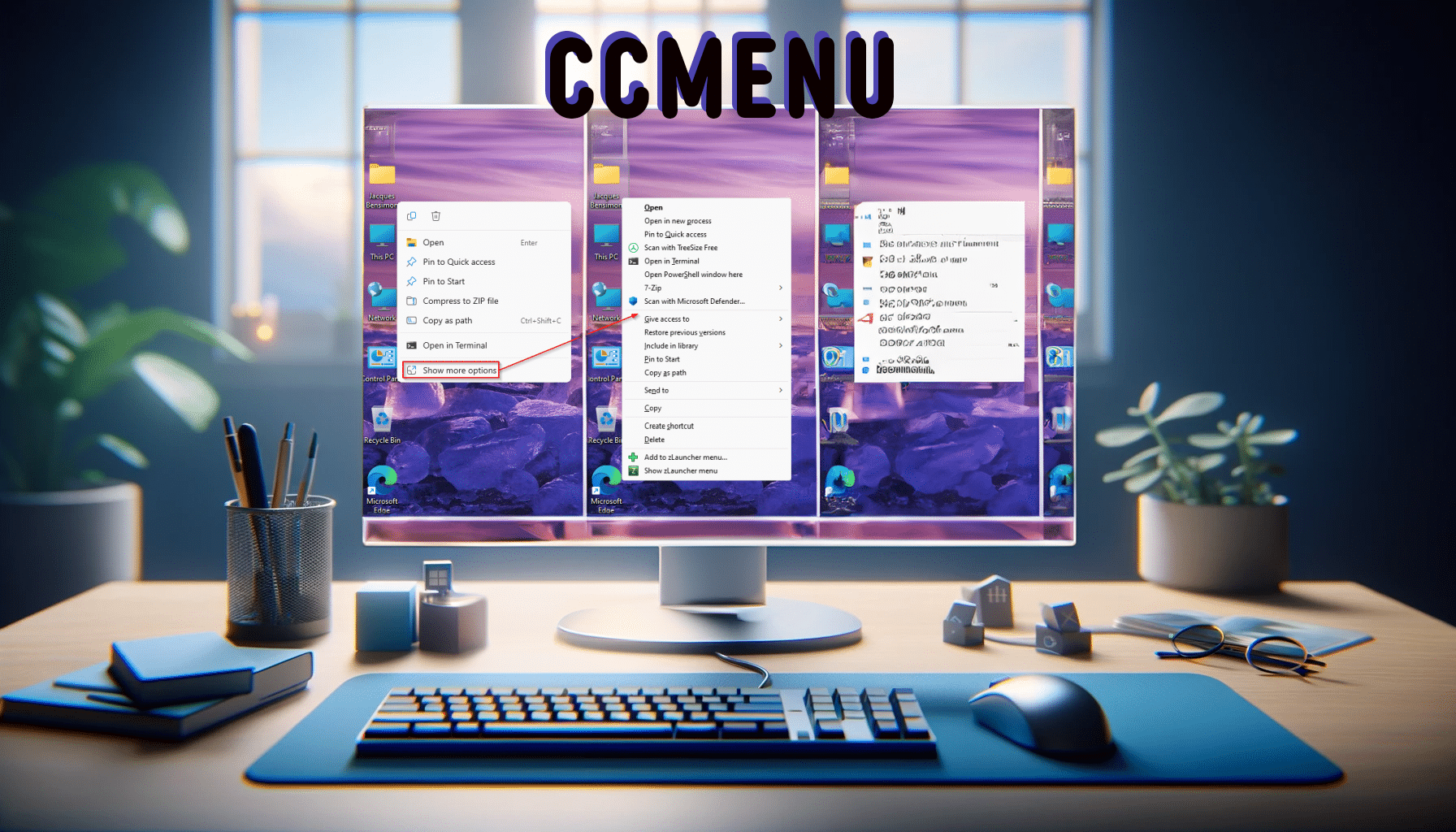
The Problem
One of the Windows 11 UI’s most controversial features is its new “modern” file and folder context menu that eliminates many useful items such as Send to, type-specific entries like Edit, Print, Create shortcut, etc., and most third-party context menu additions, like 7-Zip‘s to name just one. Fortunately, what I call the expanded “classic” context menu from previous Windows versions (including Windows 10) is still available, but getting to it is somewhat tedious: you can either select the Show more options item in the primary context menu (so a click + move mouse + click again operation), or you can hold down a Shift key while invoking the context menu via right-click, an annoying two-handed operation (incompatible with simultaneously scratching your cat’s belly!). There’s also a Registry hack available (see the Notes below) to entirely eliminate the modern context menu and restore the classic one, but I for one am not a fan of throwing away native features, even irksome ones (plus I need to be able to see what most users see when I’m helping someone or writing documentation). So, …
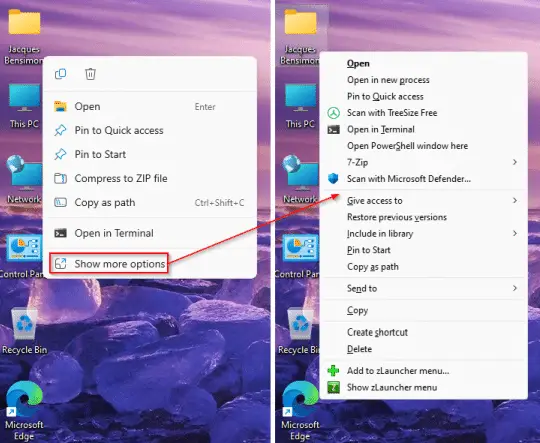
The Solution
… it occurred to me that Right-Double-Click (double-clicking the secondary mouse button) is an unused and available single-handed mouse action that would be a convenient way to display the classic context menu in File Explorer windows (including the Desktop), and thus was born the new CCMenu utility. Its tray icon while it’s running tells the simple story:
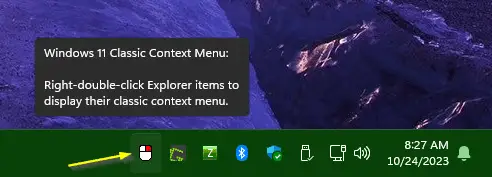
Notes:
- Even though it simulates input to Explorer windows, CCMenu need NOT run elevated (i.e. “as Admin”) since it always runs at the same integrity level as Explorer.
- Southpaws aren’t forgotten: CCMenu changes its behavior (and tray icon) appropriately if it detects swapped mouse buttons when it starts. If the buttons are swapped while CCMenu is already running, it’ll need to be restarted (its tray icon’s context menu has “Restart” and “Exit” items).
- A future CCMenu version may offer the ability to reverse its behavior (right-click for the classic context menu, right-double-click for the modern one), but I first need to evaluate any unintended consequences. Note by the way that CCMenu limits its scope to File Explorer windows and the Desktop, not to any other app or window type (but do let me know of any other context or app in which right-click and Shift + right-click have different behaviors — I might be able to extend CCMenu’s reach to such apps).
- It goes without saying that what CCMenu does will of course be a feature in the next release (v6.x) of my much more extensive helper utility zLauncher, so users of the latter will have no need to also run CCMenu once v6 is available.
- Regarding my comment in the introduction that most third-party context menu extensions are affected by Windows 11, I should point out that Microsoft has in fact recently released information on how third-party apps can add items to Explorer’s modern context menus, but the method is fairly complex and it will be a while before most developers (yours truly included) get around to updating their apps accordingly.
- It only occurs to me now as I write this that Windows 7 and 10 also assign a slightly different behavior to Shift + right-click, namely the presentation of an extended context menu that for example includes Copy as path among other extra items, so CCMenu can probably be useful on 7/10 as well (not tested much, but confidence is high). Note that Windows 11’s classic context menu corresponds in fact to Windows 10’s extended context menu, so nothing is lost.
- Although it’s already found all over the Internet, here’s the promised Registry “hack” that completely eliminates Windows 11’s modern context menu (for your user profile only) if that’s the route you prefer taking to make the classic context menu easily available: create the key below and make its default entry an empty string value (not merely “not set”). Just delete the default entry to later restore the standard Windows 11 context menus.
HKCU\Software\Classes\CLSID\{86ca1aa0-34aa-4e8b-a509-50c905bae2a2}\InProcServer32
- Finally, I’ll point out that I have not (for a change of pace) compressed the CCMenu.exe executable, so its AutoHotkey v1.1 source code can be read (for what it’s worth, stripped of comments by the AHK “compiler”) by looking at its RCDATA resource in something like “Resource Hacker” or MiTec’s EXE utility.
Later.
Follow Jacques Bensimon on Twitter @JacqBens for more great Windows insights and tricks.

